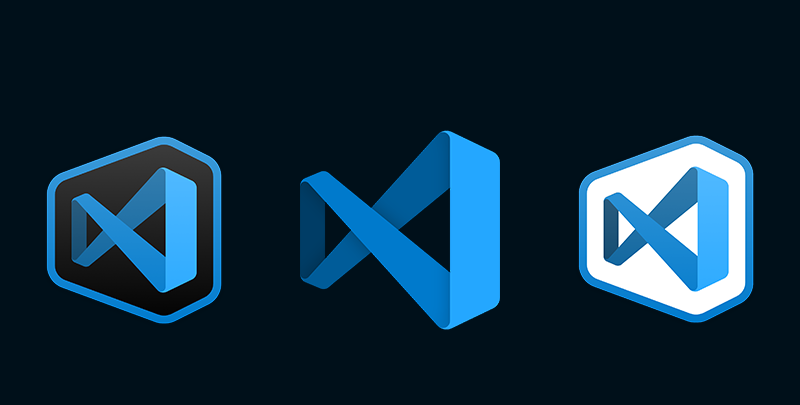
My Favorite Visual Studio Code Extensions (For Productivity)
Introduction
Microsoft Visual Studio Code is an open-source text editor written almost entirely in TypeScript and JavaScript. It is platform-independent, meaning that it is available on Windows, Mac, and Linux. The big three in non Vim/Emacs text editors for developers is typically SublimeText, Atom, and VSCode, with VSCode being the youngest of the three. I started out using SublimeText for a year or so, then switched to Atom for several years, until this past summer I discovered VSCode, and I have been so impressed and enamored with this product that Microsoft has put forward that I felt compelled to write about my favorite extensions for VSCode to help with productivity. At the time of writing this, I am currently in graduate school, so my extensions might very well be more tailored towards students, but I think that my selection can apply broadly to most developers as well.
What makes VSCode my new favorite editor are its intergrated version control, terminal, debugger, and extension/package manager. Although the other text editors all have these features as well (minus maybe the built-in debugger), I find that VSCode is less of a headache, and all around more pleasant experience to work with while being quite fast and responsive. Microsoft tends to put out monthly updates to the editor with well-documented release notes, so the editor is being well supported too. These are just a few of the reasons I have come to really enjoy using VSCode, so now I will move on to my four favorite extensions I frequently use, which tend to be independent of any programming language.
Extensions
Settings Sync
Settings Sync is a must have for people who code across different devices, and like their development environmented to be the same regardless of which one they are working on. What this extension does is save all your of VSCode settings into a Github Gist associated with your Github account. Naturally then, do note this extension does require you to have a Github account, and takes some setup to generate a token to allow Settings Sync to access your account. Once this setup is done, however, it will save you loads of time in the future, as they have recently added shortcut keys to upload your current setting to Github, and also have a shortcut to download the settings and apply any changes. This is especially helpful if you use different themes, fonts, and packages from a variety of sources, so you will not have to manually track what your settings are. This will download and enable extensions as well as change system preferences. I am very thankful for this extension, and although I don't necessarily need to use it very often, when you need it you will be grateful to have it.
Download: Settings Sync
Microsoft SQL Server
Microsoft SQL Server is a database management system sold/distributed by Microsoft. In order to use this extension, you will either have to have access to a remote Miscorost SQL Server, or download a version from their website and run a SQL server locally. What is nice about this extension is that it allows you to quickly and relatively painlessly run SQL code either remotely or locally, and see the results within your same window. It allows you to save connections under a name to quickly reconnect to a past instance, as well as a bevy of other features to ease the pain of running SQL without having to use a heavy IDE, such as mySQL. I have used SQL IDEs in the past, and for my use case, which is running SQL commands to learn about the language as well as for school assignments, this is a great lightweight, fast option. Additionally, the output is formatted very cleanly into tables of the relations, and you can export/save the tables in the results windows in various formats, including PDF and CSV.
Download: Microsoft SQL Server Extension
Markdown Preview
The next two extension apply to Markdown, so depending on how much you use Markdown, you mileage may vary with these couple. I happend to love markdown for how easy it is to learn, fast it is to write, and how well it looks for very little effort. I will write in Markdown whenever I can, which is usually when I do not need as rich of an editor as LaTex or Microsoft Word. The specific Markdown preview I link to below is for the Github formatted markdown, since I mainly use Github for version control, so I like to preview it with the same parse used by GitHub for things such as README files. There are a host of different parsers form markdown, so make sure to get the one best suited for your needs. This extension is very straight-forward, in that it does not need much explanantion — it parses your Markdown files and previews what they will look like in a separate tab. What is nice about this specific version is that is it does real-time updates in the preview even without saving, so you can simulatenously write and see the preview when combined with splitting your VS Code window into multiple tabs. It parses normal Markdown syntax as well as parses inline HTML.
Download: Github Markdown Preview
Markdown To PDF
Similar to the previous extension, this one applies to Markdown as well. This is another relatively simple extension that allows you to convert your Markdown files into PDF files straight from your text editor. You simply ensure that you current VS Code tab is a Markdown file, then invoke the export command, and it will create a PDF file of the same name with the parsed Markdown text. Contrary to what the name implies, this does not actually only export to PDF, but also exports your Markdown files to HTML, PNG or JPEG files as well. As I mentioned before, I will occasionally write reports and notes in Markdown, so this is a beatifully simple and elegant extension for converting my files to PDFs and other file formats.
Download: Markdown PDF
BONUS: Material Icon Theme
For those of you who like to add some of your own personality and customization to your editor, this is a very nice icon theme desgined to imitate Google's material design language. It adds custom icons to different file types based off of file extensions, and even adds nice coloring and theming to folders as well. It currently sits at 4.89/5 stars average rating with over 2.66 million installs, so this is a fairly popular icon theme that adds icons to the file navigation sidebar in VS Code. This is really just personal preference, but I will say that I find these icons to be more bold and distinguishable when looking at the sidebar as opposed to the default icons, so it actually can help if you are looking for specific file types, since it allows you to more easily visually see what type each file is.
Download: Material Icon Theme
Conclusion
I hope that you find some of these extensions useful, and that they allow to have a more productive workflow. At the very least, even if you do not find these specific extensions very applicable to yourself, I hope that this exposed you to what Microsoft Visual Studio Code has to offer, and maybe even inspires you to write your own extensions for it. I enourage anyone who is interest to visit the Visual Studio Code GitHub, seeing as it is a very nice piece of software and is open-source.



